こんにちは!Hossyです!
最近海外のInstagramアカウントを中心に、被写体の背景に文字を重ねる投稿が流行っています。
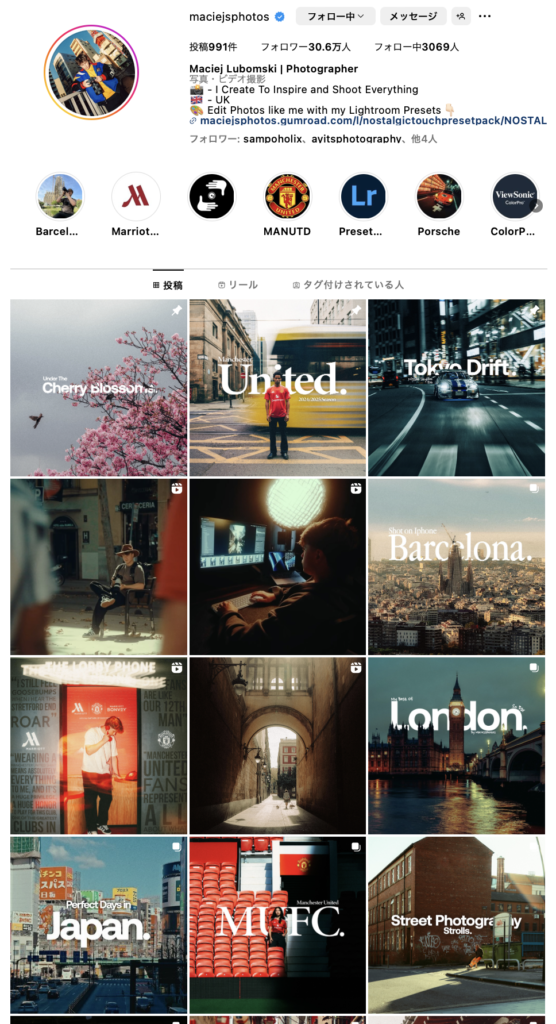
(アカウントはこちら)
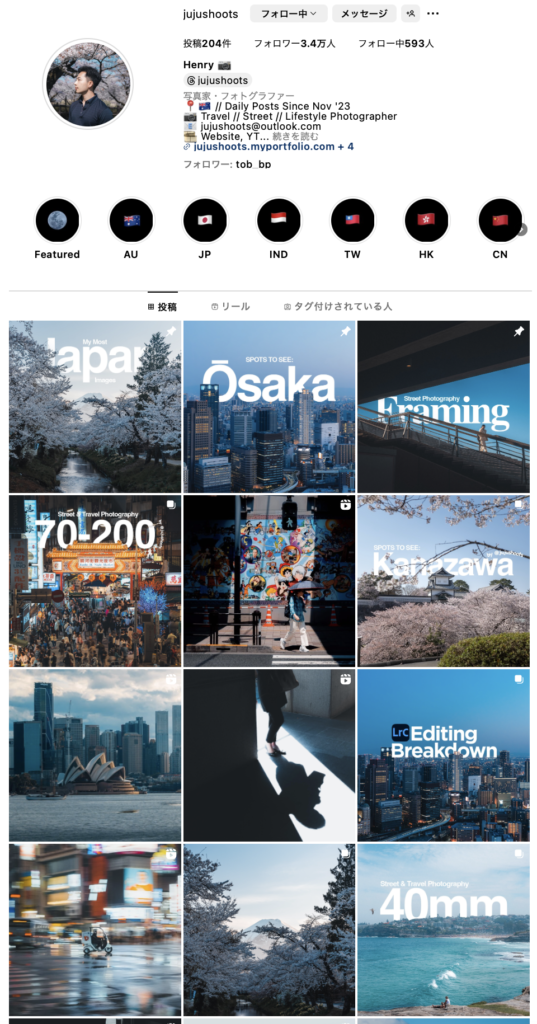
(アカウントはこちら)
こちらのような投稿画像を簡単に作れるAIツールが誕生したので今日はツールの紹介をしていきます。
海外風の雑誌のような格好いい画像が誰でも簡単に、かつ無料で作ることができるのでぜひ参考にしてみてください!
ツール紹介
Text Behind Imageとは?
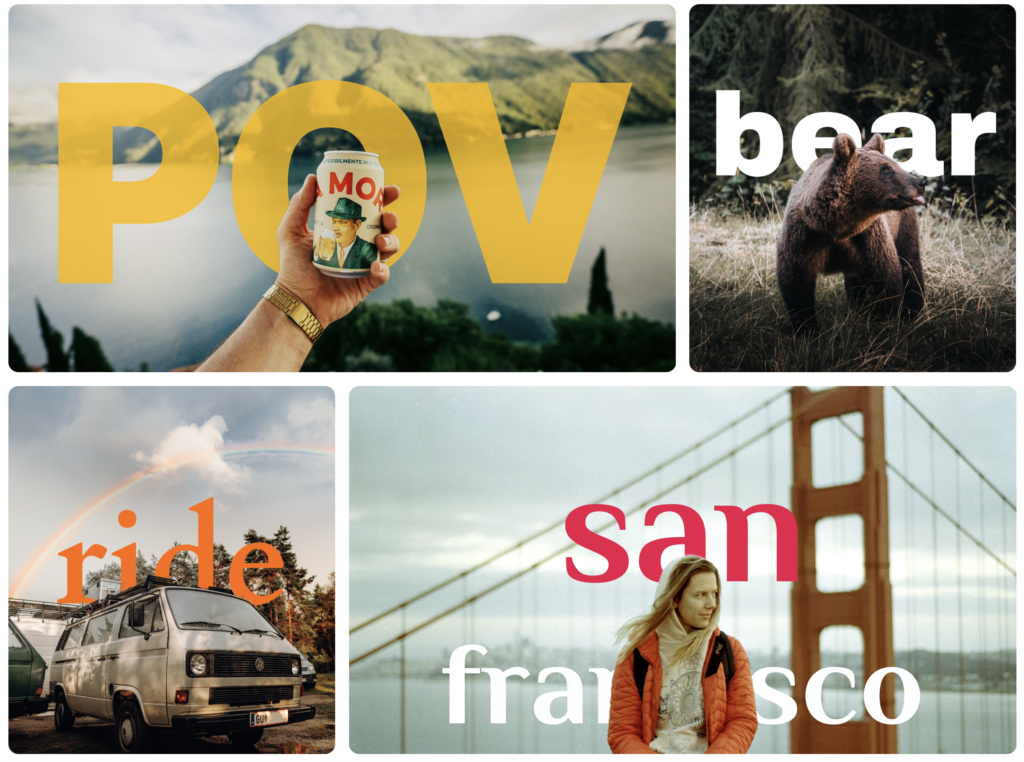
Text Behind Imageは、
旅行写真、
Photoshopなどのクリエイティブツールの知識がなくても
どのようなことができるのか?
実際に作れる画像がこちらです。

こんな感じで画像内の自由な箇所に文字を配置することができます。
使い方
使い方は本当に簡単で
- サイトにログイン
- 画像のアップロード
- テキスト入力
- フォント、装飾を決定
- 配置を決定
- 最後に[Save image]を押して画像をダウンロード
のステップで作れます。
※サービスの利用にはGoogleアカウントのログインが必要になります
サイトにログイン
こちらにアクセスします!
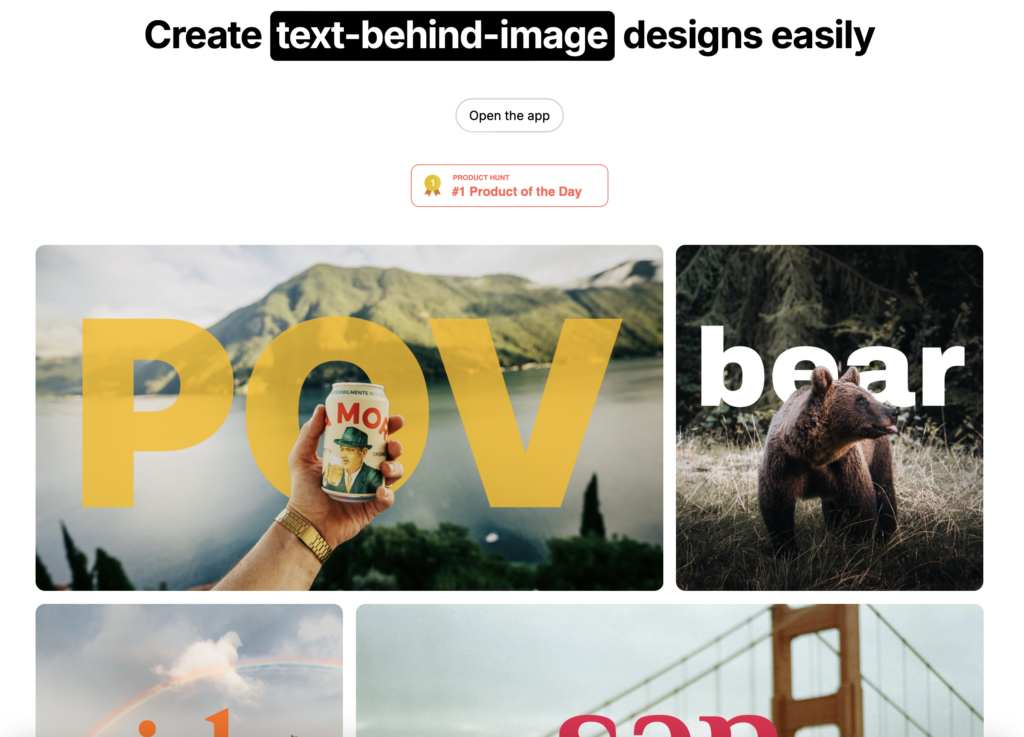
上部に[Open the App]のボタンがあるので押下し、Googleアカウントでログインします。
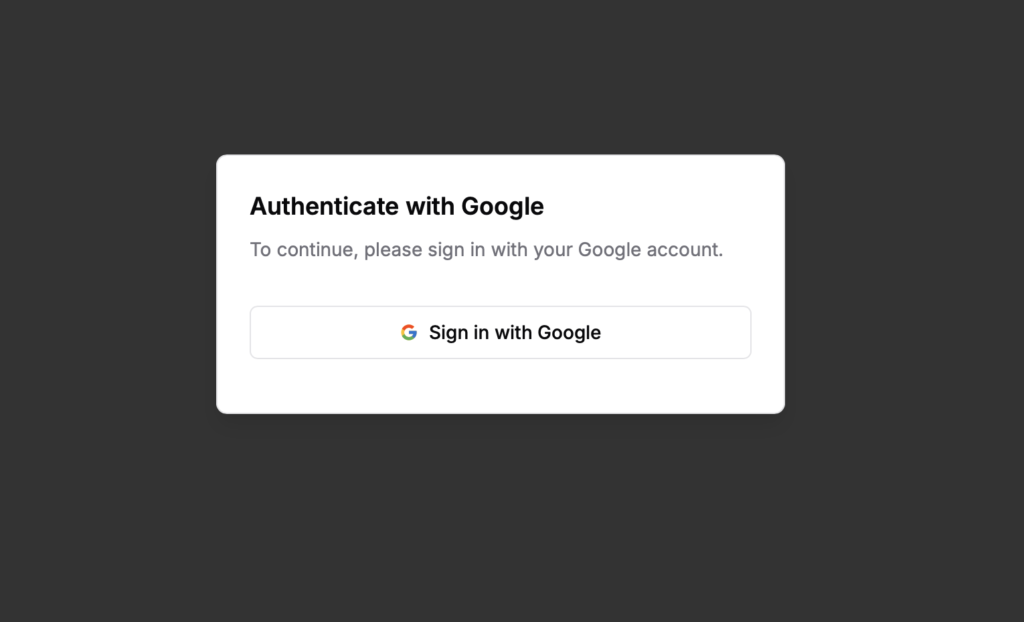
画像のアップロード
サイトアクセスとログインが完了したら、[Text behind image editor]の編集ページに飛ぶのでこちらで編集を行います。
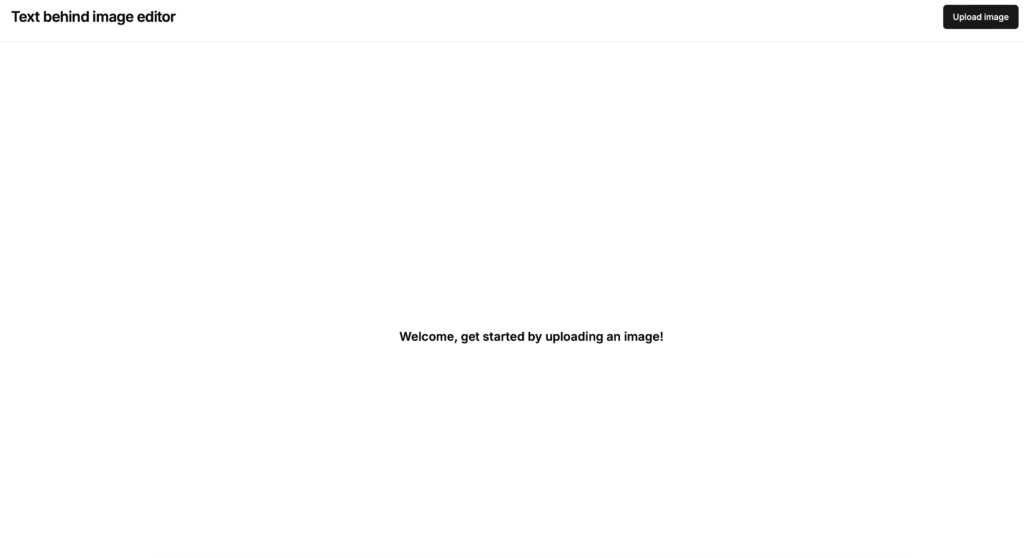
テキスト入力
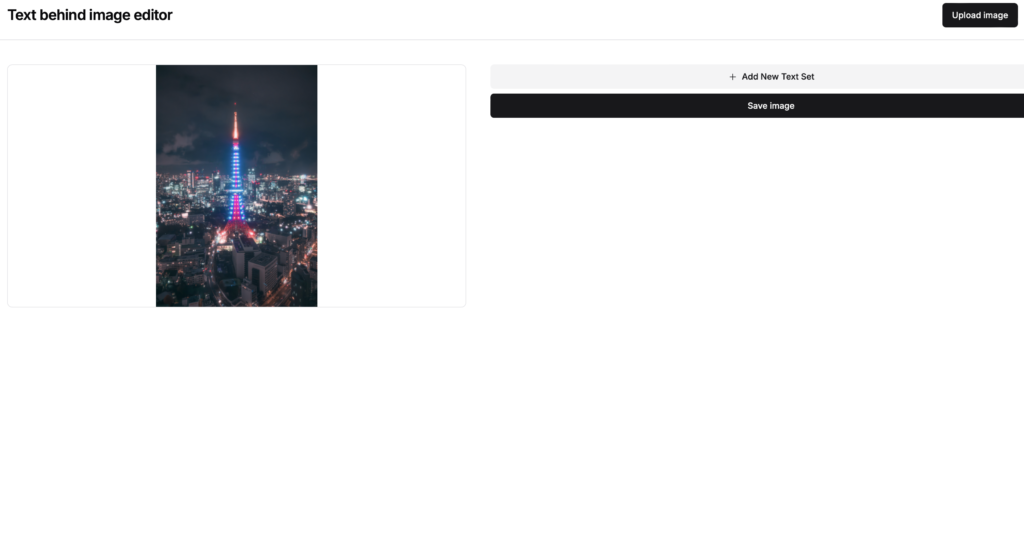
画像のアップロードができると画面左側に表示されます。
そして右側にはテキスト編集の操作画面が現れます。
[+ Add New Text Set]のボタンを押すと、挿入したいテキストを実際に入れていくことができます。
フォント、装飾を決定
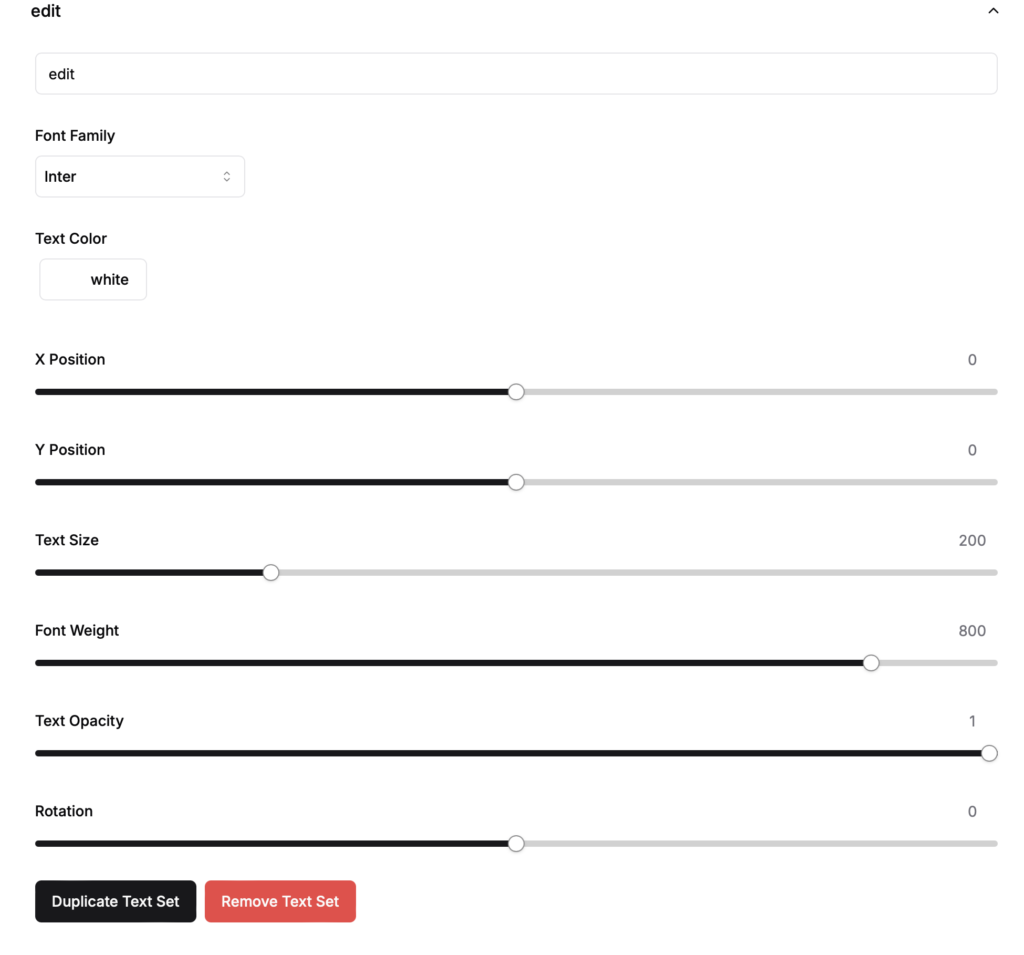
デフォルトでは「edit」の文字が入っているプルダウンを開くと上記のような編集項目が表示されます。
この画面で編集できる項目としては
- 挿入したい文字内容
- Font Family:フォント
- Text Color:テキストの色
- X Position:X座標の配置
- Y Position:Y座標の配置
- Text Size:文字の大きさ
- Font Weight:文字の太さ
- Text Opacity:文字の不透明度
- Rotation:文字の傾き
を調整することができます。
2024年10月上旬の仕様では文章の改行ができないので、
2つに分けて挿入し、配置する必要があります。
編集画面の下部に[Duplicate Text Set]のボタンがあるので、こちらを押して設定のコピーを複製して進めるとラクです!
また日本語にも対応しているのでひらがな、カタカナ、漢字でも挿入できます。
配置を決定
文字の装飾が完了したら
X Position、Y Positionを編集して、テキストの配置位置を決定します。
画面左のプレビュー画面を見ながら調整できますが、注意点としては表示の内容と最後にダウンロードした時の配置が若干ブレがあるので定期的に次の手順のダウンロードをすることをおすすめします。
例えばプレビューだと下記くらいの”74″設定の文字サイズがちょうど良さそうに表示されますが、
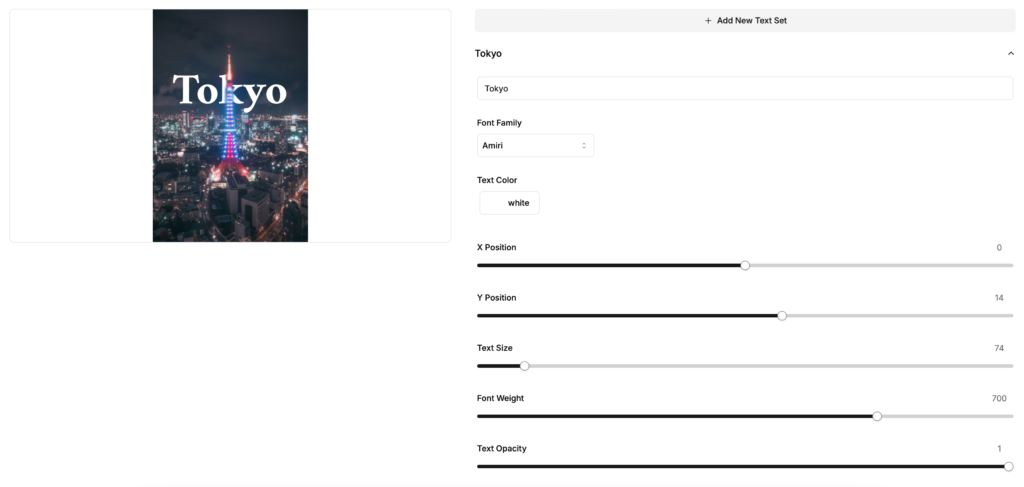
画像をダウンロードしてみると、こちらのような大きさでアウトプットされます。

プレビューで見ていた内容よりもかなり小さい文字になりました。。
そしてプレビューではかなり大きいように見えますが、
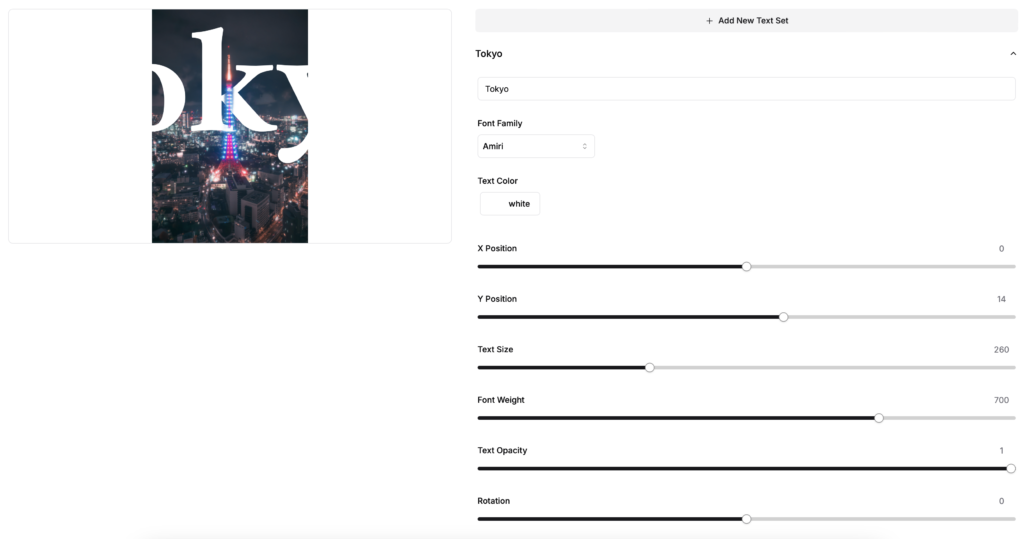
文字サイズ”260″で設定すると、

イメージしてた文字サイズで配置されました!
プレビューと実際の生成画像が若干異なりますので、その点注意して進めるのをおすすめします。
最後に[Save image]を押して画像をダウンロード
編集の途中経過を確認したいときや、完成系をダウンロードしたときは
テキスト編集の下にある[Save image]を押して画像を保存することができます。
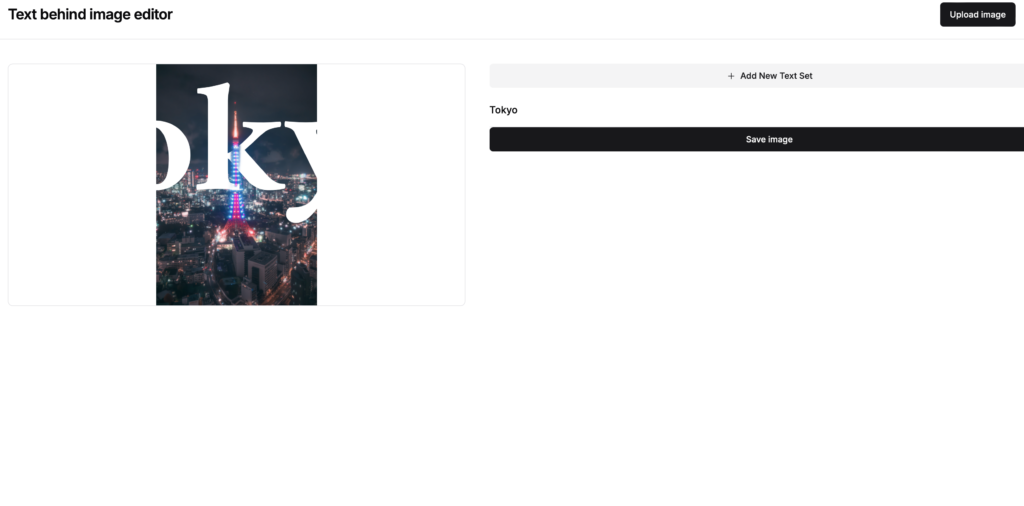
PCで利用している場合はダウンロードフォルダに入るのでそちらに入っていたら完了です。
参考画像
Text Behind ImageはスマホでもPCでも利用することができます。
Instagram投稿の文字入れ投稿のような画像を作ったり、
YouTubeのサムネイル画像に使ったりなど、さまざまな場面の活用が期待できます。
どなたでも無料で使えるのでぜひ使ってみてください!
Hossyの Instagramアカウントでもときどきポストしているのでこちらもぜひご覧ください。
作例)
ではまた!
Hossy
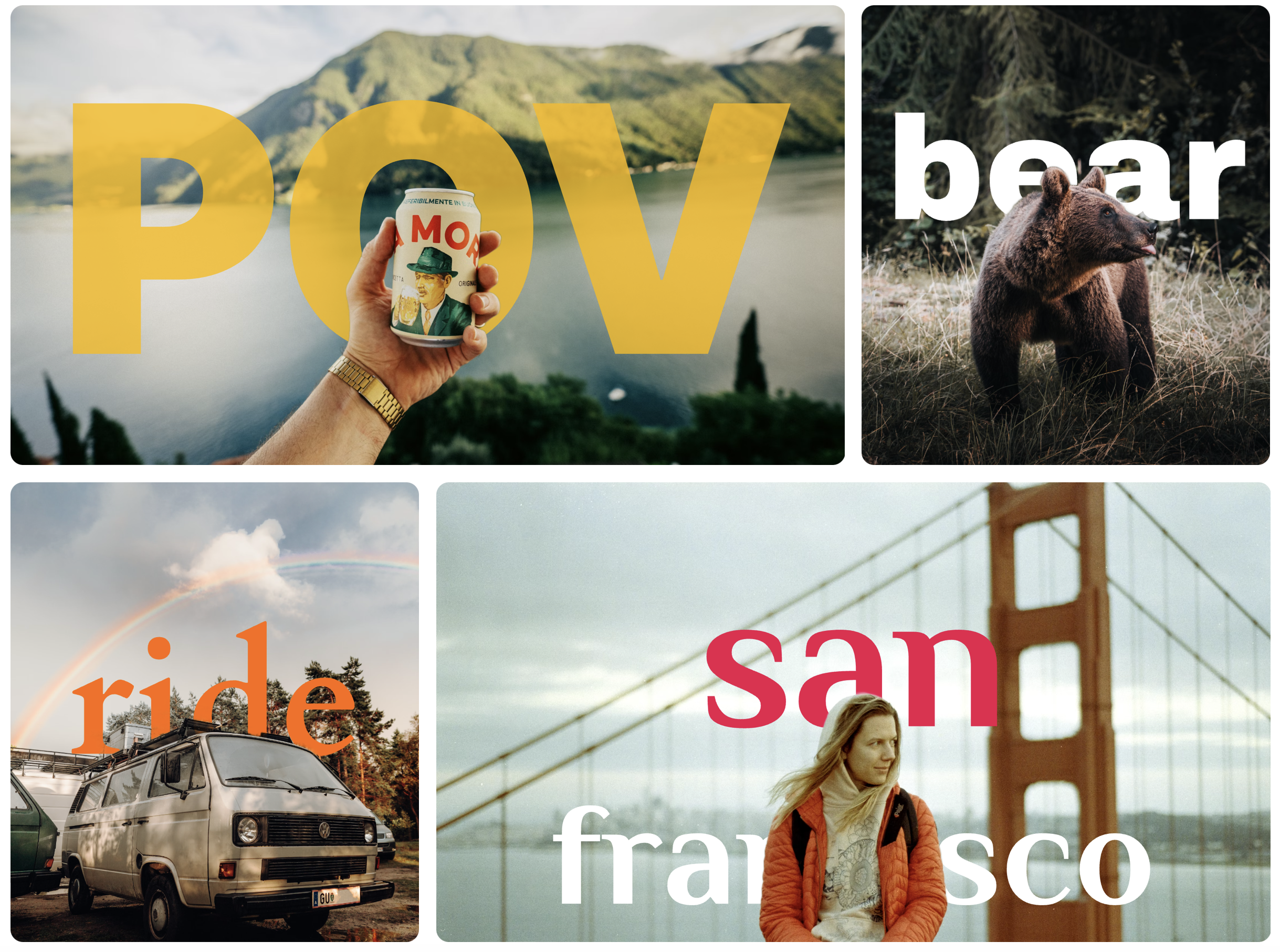








コメント